Page Content
Adding Blocks
Discover how to add Blocks of preformatted content as you edit a page on a legacy Adventist Church Connect website.
Updated 1 month ago
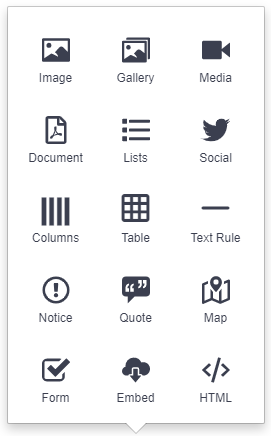
You can edit the content of your pages and add Blocks. Blocks add preformatted customizable content. The menu is displayed to the right for your reference.
Start by editing a page and clicking into the blue-bordered editable area where you want to add your Block. Then click the black "Add Block" icon to the left with the white "+" in it. Select the block you wish to add from the Block menu.

Blocks Available | ||||
|---|---|---|---|---|
Add a single image to the page |
| Add a horizontal line to your content | ||
Add a gallery of images to the page |
| Add an alert to your page about church closures due to weather or other conditions. | ||
Add a Media Collection item, YouTube video, YouTube channel, or a Zoom Meeting. |
| Quote | Add a formatted quote to your page. | |
Document | Upload a PDF document to any page that is viewable on the page. |
| Map | Insert a Google Map for any address onto a page. |
Lists | Add a pre-formatted list of links to Pages, Events, Blogs, Media, and more. |
| Form | Add a form to the page you are editing. |
Social | Add a feed from your Facebook or X (formally Twitter) to your chosen page. |
| Embed | Embed content from another website or a script to add functionality. |
Divide the space into columns |
| HTML | Add custom HTML code to a page of your choosing. | |
Add a table to your page. |
|
|
| |
